

Convert that string to upper case and use it in the command below.įor example, if the Endpoint ID is vpce-01c87ae3c05563935, the Endpoint ID is 01C87AE3C05563935. The endpoint is created with an initial status of pending acceptance, which transitions to available after 5-10 minutes:Ĭonnecting the Heroku and Amazon VPC endpointsĪfter the Amazon VPC endpoint becomes available, you can obtain the URL that allows your VPC to communicate with your Heroku Postgres database.įirst, obtain your PrivateLink endpoint’s Endpoint ID and extract the 17-character string that appears at the end of it. Then click Verify to display the list of available subnets:Īttach the security group you created earlier to the VPC Endpoint and click Create endpoint: In the Create Endpoint form that appears, select the Find service by name option and paste the Service Name value you obtained earlier. Navigate to the Endpoints tab of your VPC dashboard and click Create Endpoint: Select your newly created security group from the list and click Actions > Edit inbound rules:Įnable TCP access to ports 5432-5433 from any valid IP address and click Save rules: Specify an appropriate security group name and description and select your desired VPC before clicking Create: Click Create security group in the Security Groups tab of the your VPC dashboard: Your endpoint requires a security group with appropriate ingress security rules. Step 1: Create and configure a security group You perform the steps in this section from your Amazon VPC dashboard. You’ll need this value to provision the Amazon VPC endpoint. Ĭopy the value of the Service Name field from the command’s output (in the example above, the value is -east-1.vpce-svc-0410a2e25933fe8ec). You must now copy the Service Name and follow the rest of the steps listed in. = privatelinks for postgresql-sushi-12345 Here’s an example command with accompanying output: $ heroku data:privatelink postgresql-sushi-12345 -app privatelink-vpc-endpoint-demo Replace POSTGRESQL_ADDON_NAME with the name of your Heroku Postgres database, and replace APP_NAME with your app’s name. When the PrivateLink endpoint finishes provisioning, use the following command to view its details: $ heroku data:privatelink POSTGRESQL_ADDON_NAME -app APP_NAME Step 4: Obtain your endpoint’s service name You can track your progress with heroku data:privatelink:wait postgresql-sushi-12345 -app APP_NAME. New PrivateLink endpoints typically take between 5 and 10 minutes to become available. This ID can match any of the following patterns:

The Account ID is shown in the Account Settings section:Ĭreate a PrivateLink endpoint using the following Heroku CLI command (note the values to substitute below): $ heroku data:privatelink:create POSTGRESQL_ADDON_NAME -aws-account-id ACCOUNT_ID -app APP_NAME You can also obtain your account ID from the My Account page of your AWS account. The example command above returns an account ID of 123456789101. You can obtain your AWS account ID with the AWS CLI like so: $ aws sts get-caller-identity -output text -query 'Account'
#Aws postgresql dump in ec2 install
Provisioning the Heroku endpoint Step 1: Install the Heroku Data via PrivateLink CLI plugin $ heroku plugins:install data-privatelink Note that all Heroku Postgres instances running in a Private Space or a Shield Private Space use one of the private or shield plan types, respectively.
#Aws postgresql dump in ec2 how to
This article describes how to create a Shield Private Space using either the Heroku Dashboard or the Heroku CLI.Ī Heroku app running in the Private Space or Shield Private Space with an attached Heroku Postgres database.
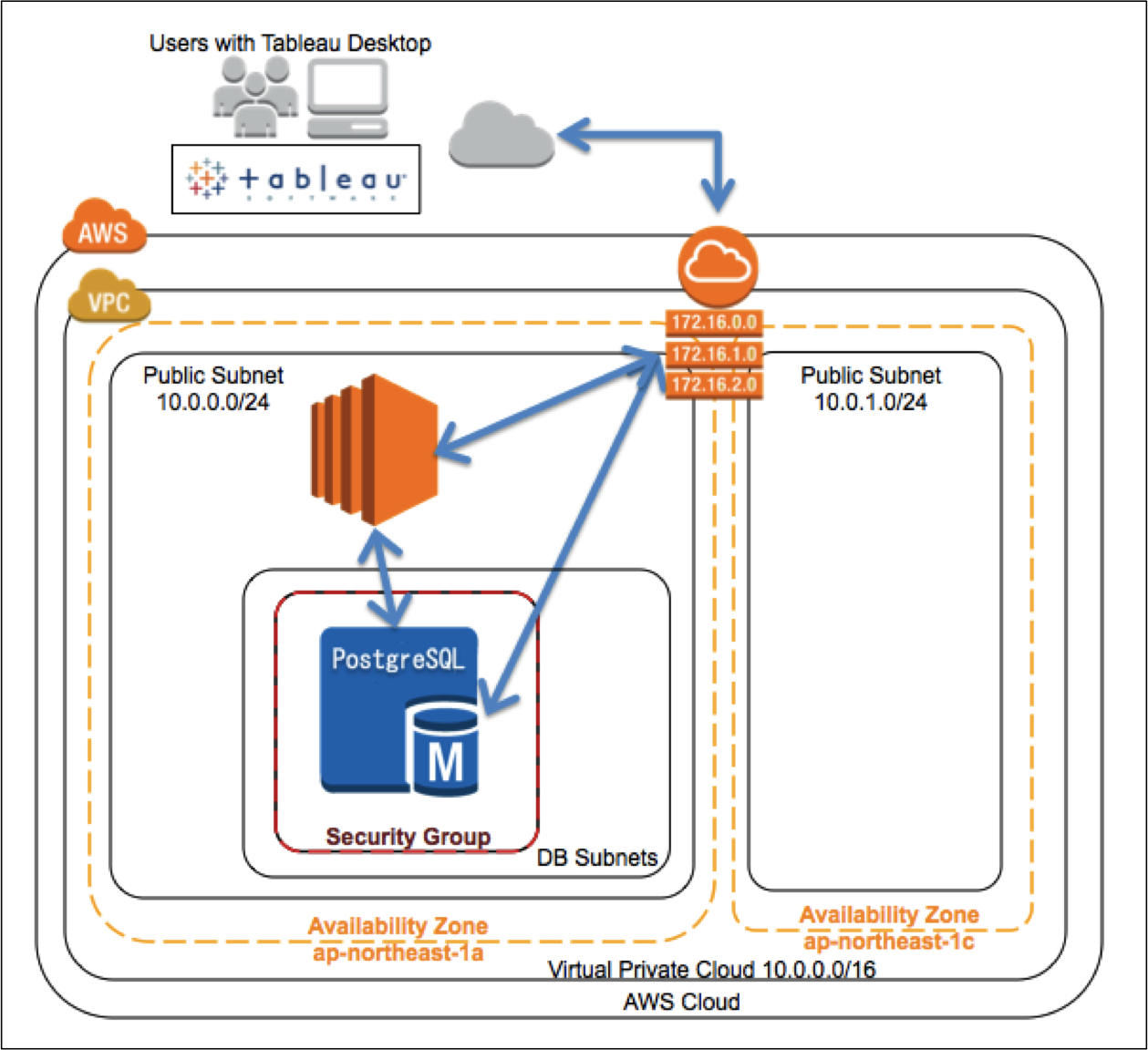
This article describes how to create a Private Space using either the Heroku Dashboard or the Heroku CLI.Ī Shield Private Space. The following Heroku resources are required to set up a PrivateLink endpoint:Ī Private Space. Note that to use this feature, the Amazon VPC Endpoint you create must be provisioned in a subnet that is in the same region as your Heroku Postgres database.


 0 kommentar(er)
0 kommentar(er)
